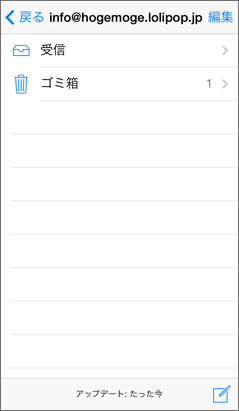iPhoneのメール設定方法をご説明します。
STEP1.アカウントを追加画面の表示
『設定』をタップします。
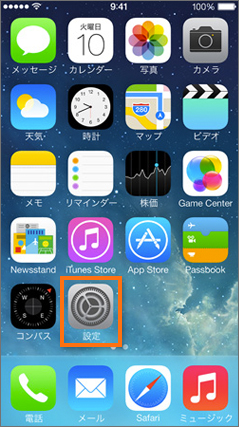
『メール/連絡先/カレンダー』をタップします。
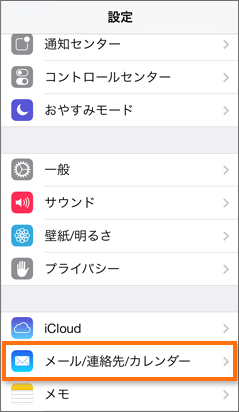
『アカウントを追加』をタップします。
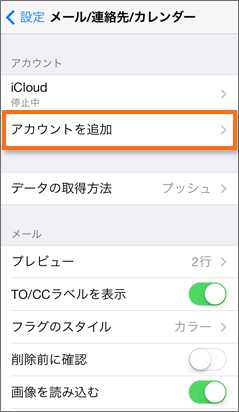
STEP2.メールアカウントを追加画面の表示
『その他』をタップします。
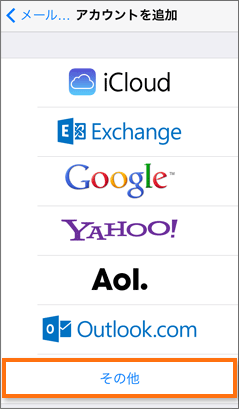
『メールアカウントを追加』をタップします。
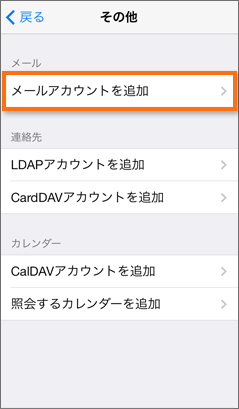
STEP3.アカウント情報の入力
お客様のメールアドレス、パスワードを入力します。
入力に必要な情報は、別途メールで送付します。
入力の後、『次へ』をタップします。
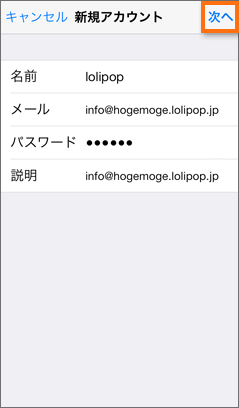
お好みの名前でかまいません。
お客様の『メールアドレス』を入力します。
お客様の『メールパスワード』を入力します。
設定名を入力します。任意です。
STEP4.メールサーバーの設定
『IMAP』を選択し、受信メールサーバーと送信メールサーバーの情報を入力します。
入力に必要な情報は、ユーザー専用ページの別途メールで送付します。
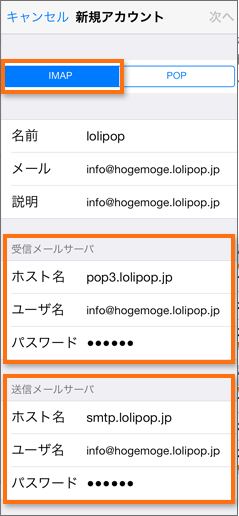
お客様の『メールサーバー(POP)』を入力します。
お客様の『メールアカウント』を入力します。
お客様の『メールパスワード』を入力します。
お客様の『メールサーバー(SMTP)』を入力します。
お客様の『メールアカウント』を入力します。
お客様の『メールパスワード』を入力します。
入力の後、『次へ』をタップします。
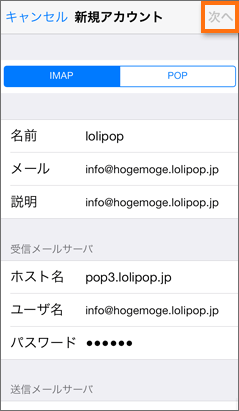
STEP5.メールの設定と送受信の確認
メールの項目が『オン』になっていることを確認し、『保存』をタップします。
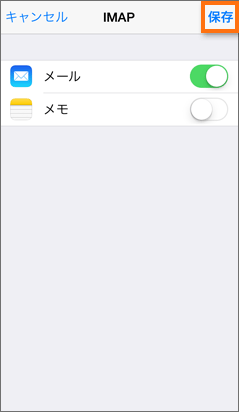
メールを起動し、メールの送受信を確認してください。
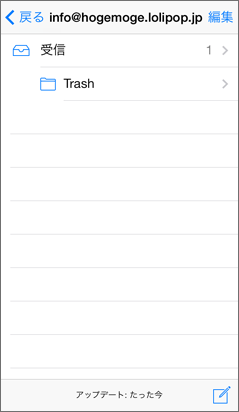
STEP6.アカウントの詳細設定画面の表示
設定メニューの『メール/連絡先/カレンダー』を開き、追加したアカウントを選択します。
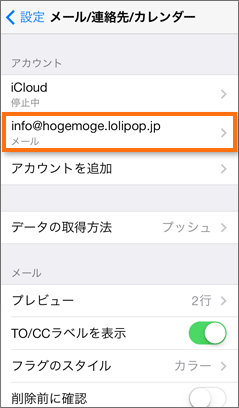
『アカウント』をタップします。
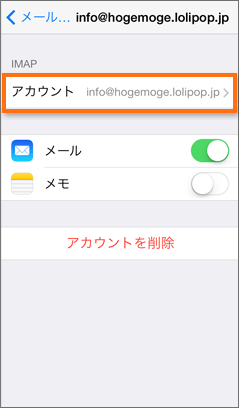
『詳細』をタップします。
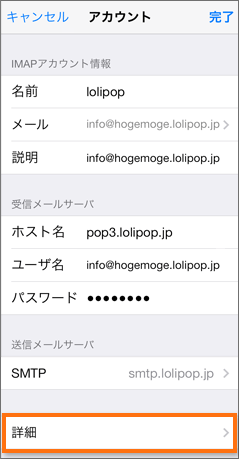
STEP7.メールボックスの設定
『メールボックスの特性』の『削除済メールボックス』を選択します。
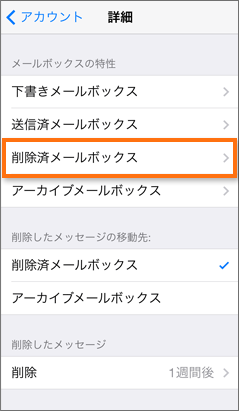
『削除済みメールボックス』の『サーバー上』の『Trash』をタップし、チェックを入れ、『詳細』をタップします。
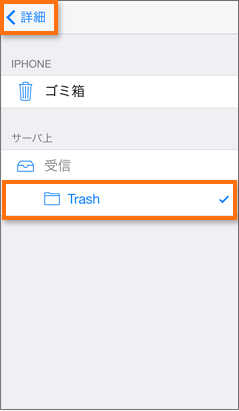
『アカウント』をタップします。
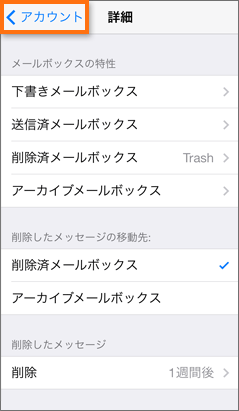
『完了』をタップします。
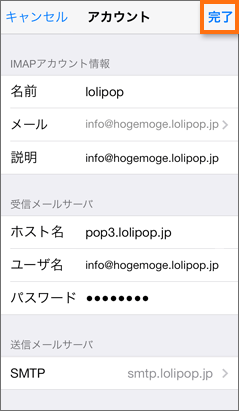
STEP8.設定の確認
メールを起動し、メールの削除を確認してください。